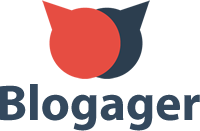Daha Verimli Çalışmak için 7 Adımda Google Docs
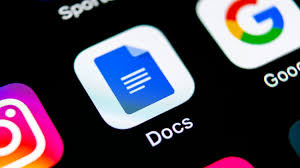
Google Docs, Google tarafından geliştirilen bir web tabanlı kelime işlemci, yazılımıdır.
Google Docs, Google’ın kendi Google Drive hizmeti içerisinde sunulan ofis paketi yazılımının bir parçasıdır. Ayrıca Google Slaytlar ve Google E-Tablolar da buna dahildir. Kolay paylaşım özellikleri sayesinde içerikleri birlikte ve anında düzenleyebilirsiniz. İstediğiniz sonuçlara ulaşmak için yorum, öneri ve işlem öğelerini kolayca kullanabilirsiniz. Uygulamalar Microsoft Office dosya biçimleriyle uyumludur. Bu paketin içinde -pek çoğunuzun bildiği gibi- Google Formlar, Google Çizimler ve Google Tablolar (beta) da yer alıyor. Formlar ve Tablolar sadece web uygulamaları olarak sunulurken, Çizimler Chrome uygulaması olarak da sunuluyor. Bu özellikleri keşfedelim ve ardından Google Docs’ta nasıl daha verimli çalışılır birlikte inceleyelim.
Neden Google Docs Kullanmalıyız?
Google Dokümanlar ile doğrudan web tarayıcınızda metin belgeleri oluşturabilir ve düzenleyebilirsiniz. Bunun için sahip olmanız gereken özel bir yazılıma ihtiyacınız yok. Ayrıca, birden fazla kişi aynı anda çalışabilirsiniz. İnsanların yaptığı değişiklikleri anında görebilirsiniz. Çünkü her değişiklik otomatik olarak kaydedilir. Yani, artık tek seferde yalnızca bir kişi tarafından kullanılabilen tek tek Word dosyalarının arasında dolaşmanıza gerek yok. Bunun büyük bir zaman tasarrufu sağladığını söyleyebiliriz. Bunun yanı sıra, telefon ve bilgisayar ile uyumludur ve çevrimdışı olarak da çalışmalarınızı sürdürmenize olanak tanır.
1- Sesle yazmayı deneyin
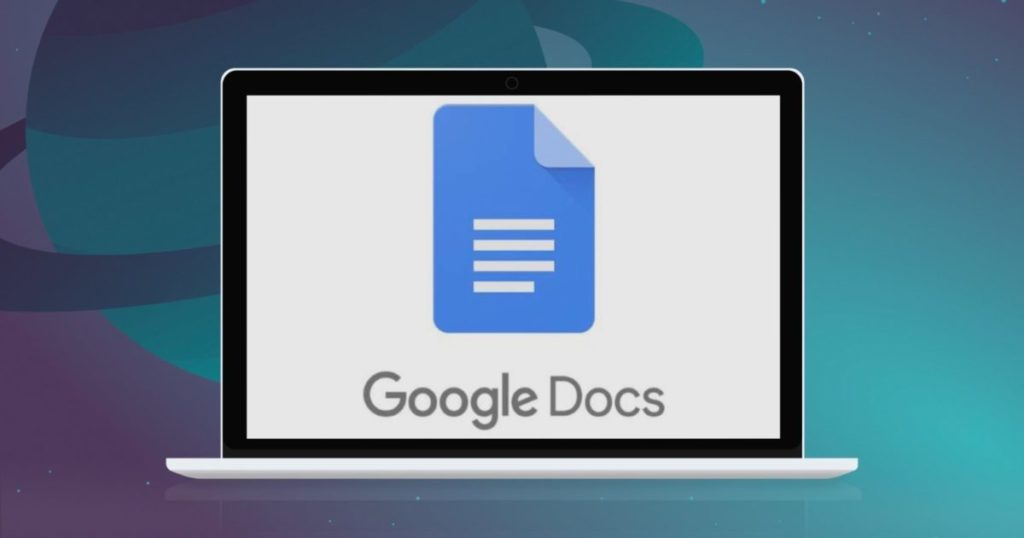
Google Docs ile ses kaydını yazıya çevirme işlemini gerçekleştirmenizi sağlayan en önemli araç. Sesle Yazma aracını Araçlar menüsü üzerinden ya da Windows’ta Ctrl+Shift+S veya macOS’ta Cmd+Shift+S kısa yolunu kullanarak açabilirsiniz. Açtığınız an araç çalışacaktır, kapatmak için üzerine tıklamanız yeterli. Bu arada sesle yazma özelliği sandığınızdan daha kullanışlıdır. Örneğin, “paragraf seç” ve “satırın sonuna git” gibi komutlarla desteklenir. Bir nevi basit düzeyde Excel komutlarını da desteklediğini söyleyebiliriz.
2- Hızlıca yeni belgeler oluşturun
Herhangi bir cihazdan online dokümanlar oluşturun ve bu dokümanlar üzerinde gerçek zamanlı olarak ortak çalışın. Hızlı bir şekilde yeni bir Google Docs belgesi oluşturmak istiyorsanız, tarayıcınızın adres çubuğuna “docs.new” yazıp Enter tuşuna basmanız yeterlidir. Hatta süreci daha da hızlandırmak isterseniz, aynı köprü kısayoluna işaret eden bir masaüstü kısayolu veya bir tarayıcı yer imi oluşturabilirsiniz.
3- Kendi değişimlerinizi yaratın
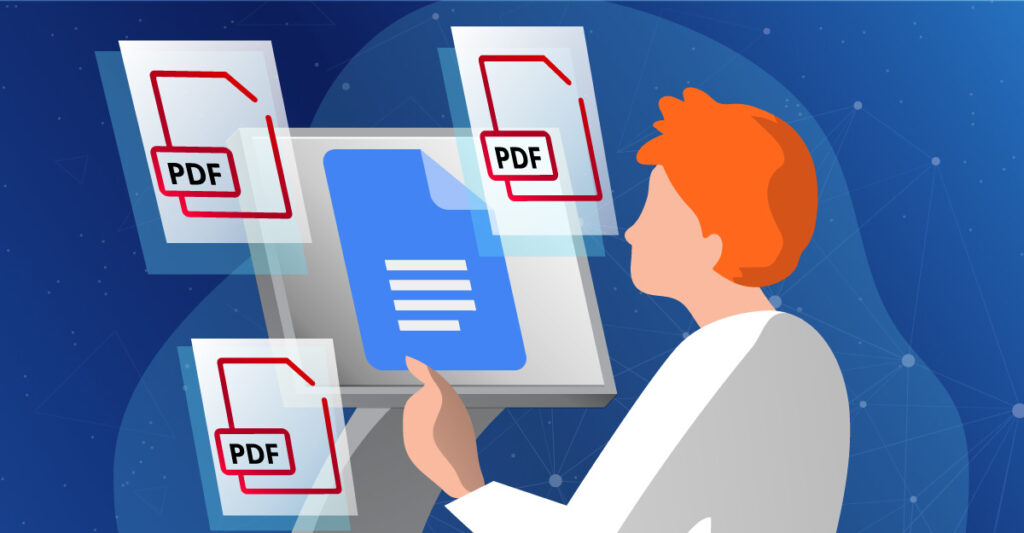
Google Docs’ta Araçlar menüsünü açıp Tercihler’i seçin. Daha sonra, Değiştirmeler’e geçin.Siz yazarken Google Docs’un otomatik olarak başka bir şeyle değiştireceği karakter kombinasyonlarının bir listesini göreceksiniz. Kendi değişimlerinizi oluşturmak için listenin en üstündeki Değiştir ve Şununla kutularını kullanın. Ayrıca mevcut aboneliklerinizi de buradan düzenleyebilirsiniz. Sağ taraftaki çarpıları kullanarak ikameleri kaldırabilirsiniz. Ya da soldaki onay kutularını kullanarak ikameleri devre dışı bırakabilir ve etkinleştirebilirsiniz. Değiştirmeleri nasıl kullanacağınız tamamen size kalmış. Gerçekten öğrenmesi kolay, keyifli ve pratik bir uygulama olan Google Docs’u hayatımızın her alanında kullanabiliriz.
4- E-Postalarınızla uyumlu çalışın
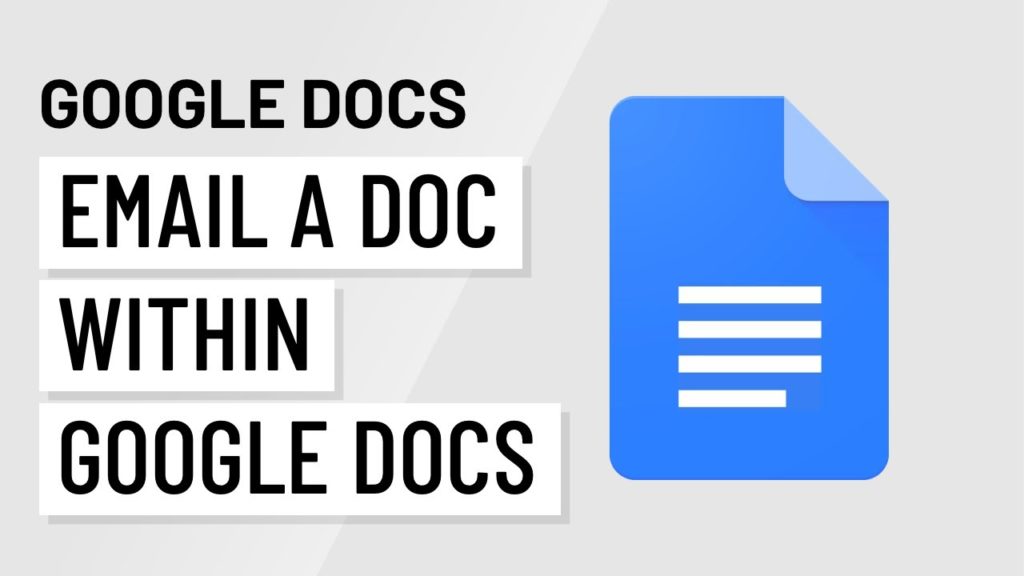
Bildiğiniz gibi Google Docs, Google’ın e-posta istemcisine bağlıdır. Bundan dolayı bir Gmail hesabı Google Docs’u rahatça kullanabilmeniz için oldukça önemlidir. Başlamak için Google Docs’un içinden Ekle öğesine tıklayın. Ardından Yapı taşları öğesini ve en son E-posta taslağı öğesini seçin. E-posta adreslerini doldurmaları için kişilere “@” ile bahsedebilir ve e-posta ana metin alanına yazılabilirsiniz. Gmail’ e göndermeye hazır olduğunuzda, Google’da hemen soldaki mavi e-posta simgesini tıklayın Dokümanlar ve yeni bir Gmail taslağı ekranınızda görünecektir.
5- Yazı tipi ve düzen ayarları
Gmail’ in herkese sağladığı standart görünüme bağlı kalmak zorunda olmadığınızı biliyor muydunuz? Düzen ve metin biçimlendirme seçeneklerini sizi en iyi yansıtan şekilde ayarlayabilirsiniz. Örneğin, yazı tipleri, boyutu, rengi vb. bunun bir parçası olabilir. Bunun için yazı tipi listesini açıp listenin hemen üstünde, yenilerini içe aktarmak için “Yazı tipi ekle” yi seçebilirsiniz. Bunun yanı sıra, Dosya menüsünü açarsanız ve Sayfa Düzeni’ ni seçerseniz, sayfa sonları olmadan uzun bir belgeye benzeyen Sayfasız bir görünüme geçme seçeneğini de görebilirsiniz.
6- Şablonlardan yararlanın
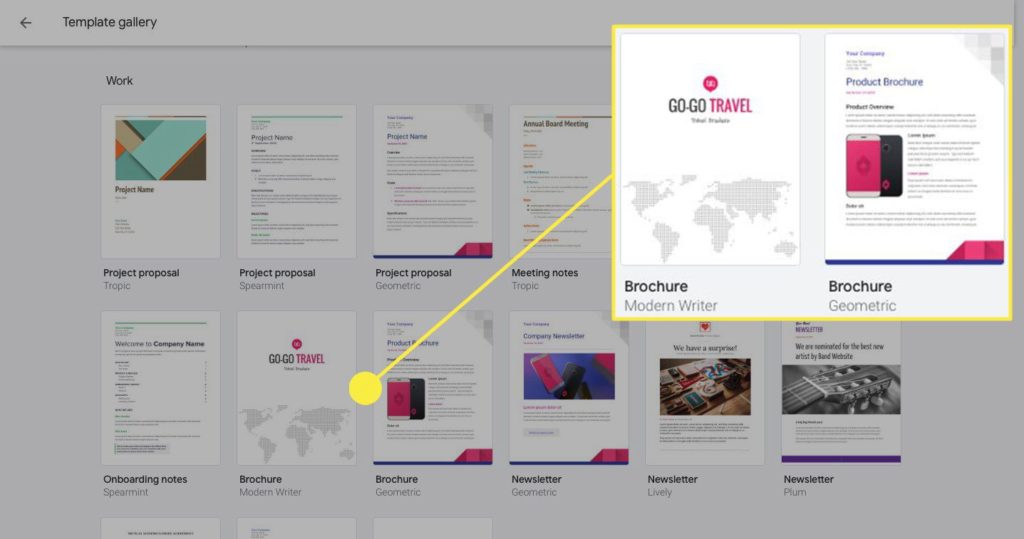
Aynı türdeki dosyaları tekrar tekrar oluşturmak, ekip üyelerinin zamanını alırken tutarsızlıklara da neden olabilir. Google Dokümanlar, E-Tablolar, Slaytlar, Formlar veya Sites’ ta şablonları kullanarak zamandan tasarruf edebilirsiniz. Mevcut bir şablon seçebilir veya kendi şablonunuz oluşturabilirsiniz. Dokümanlar düzenleyicilerinden birinde açık bir dosyanız varsa ona tıklayın ve dilediğiniz şablonu seçin.
7- Görüntülü görüşme özelliği
Docs’un iyi çalıştığı bir diğer Google ürünü de Google Meet tir. Özellikle pandeminin neden olduğu kısıtlamalardan dolayı, video görüşmeleri eskisinden çok daha yaygın hale geldi. Buna istinaden Google, Dokümanlar arayüzünün sağ üst köşesine bir Meet düğmesi ekledi. Açık bir belgeniz olduğunda sağ üst köşedeki sembolün üzerine tıklayıp Yeni bir toplantı başlat’ı seçebilirsiniz. Ancak unutmamanız gereken bir detay var: görüşmedeki diğer herkes siz sohbet ederken mevcut belgeyi görebilir 🙂
Kısayolları öğrendiğimizde faydalarınız saymakla bitiremeyeceğimiz bu uygulamayı artık çok daha verimli bir şekilde kullanabilirsiniz.
KAYNAK: WIRED